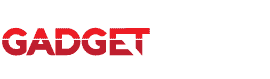GadgetSquad.id – Hp OPPO Reno7 4G merupakan salah satu dari 3 tipe OPPO Reno7 Series yang belum lama ini diluncukan OPPO di Indonesia. Ketiga tipe OPPO Reno 7 Series tersebut yaitu OPPO Reno 7 4G, Reno7 Z 5G dan Reno 7 5G.

Salah satu fitur yang diunggulkan di Hp OPPO Reno7 4G yaitu kamera. Hp ini dilengkapi tiga kamera yang dipasang bagian belakang bodinya , yaitu kamera utama 64 MP, kamera mikro 2 MP, dan kamera makro 2 MP.
Kamera utama 64MP ini didukung teknolofi Artificial Intelligent untuk menghasilkan foto lebih tajam di berbagai kondisi pencahayaan. Kamera kedua 2MP Depth Camera berfungsi untuk menghasilkan foto bokeh yang detil dan tajam. Dan kamera ketiga 2MP berguna layaknya kamera Macro yang bisa memotret objek dekat dengan pembesaran bisa mencapau 15 kali hingga 30 kali.

GadgetSquad sudah mencoba kemampuan kamera di Hp OPPO Reno 7 4G untuk menangkap berbagai foto. Dan hasilnya memang tidak mengecewakan. Sepreti yang terlihat berikut ini : Ini Hasil Foto Jepretan Kamera Hp OPPO Reno7 4G
Edit Foto di Hp OPPO Reno7 4G
Nah..kali ini GadgetSquad mencoba untuk mengolah atau mengedit foto hasil jepretan kamera Hp OPPO Reno7 4G, agar terlihat tampilan yang berbeda dari foto tersebut. Adapun aplikasi photo editor yang digunakan yaitu Lightroom yang sudah diinstal di Hp OPPO Reno 7 4G.
Dan berikut ini beberapa langkah tutorial mengedit foto menggunakan aplikasi Lightroom di Hp OPPO Reno 7 4G.
- Setelah memilih dan memasukan foto ke aplikasi Lightroom, kita coba untuk mengatur beberapa fitur pengeditan yang ada di menu Light. Di sini kita bisa mengatur : Exposure, Contrast, Highlights, Shadow, Whites, Black. Selanjutnya juga kita lakukan pengaturan pada menu Curve. Kamu bisa mengatur sesuai dengan besaran/ukuran dari yang GadgetSquad tentukan seperti berikut ini :

2. Selanjutnya kita akan mengatur beberapa setingan di menu Color, seperti : Temperature, Tint, Vibrance, Saturation, Hue, Luminance. Berikut pengaturan yang kami lakukan :

3. Tidak lupa juga perlu diatur pada beberapa setingan di menu Color Mix
4. Sekarang beralih ke fitur pengeditan yang ada di menu Effect. Kita bisa kembali melakukan melakukan pengaturan pada beberapa setingan seperti : Texture, Clarity, Dehaze, Vignette, Midpoint, Feather, Roundness

5. Dan terakhir pengeditan yang dilakukan yaitu pada fitur Detail, seperti : Sharpening, Radius, Detail, Masking, Noise Reduction dan Contrast.
Dan berikut ini tampilan foto dari before hingga after pengeditan :